How To Turn Off Pen Pressure In Clip Studio Paint
152. Settings window details
ibisPaint features functions that permit the user to customize the user interface.
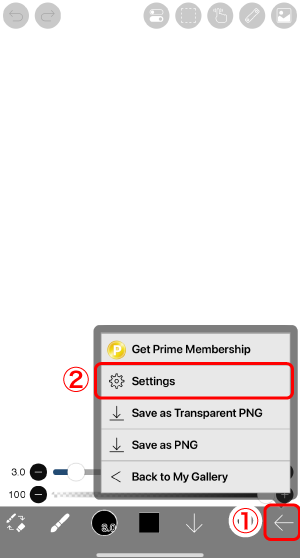
Tap on the ①Back button and select the ②Settings push button.
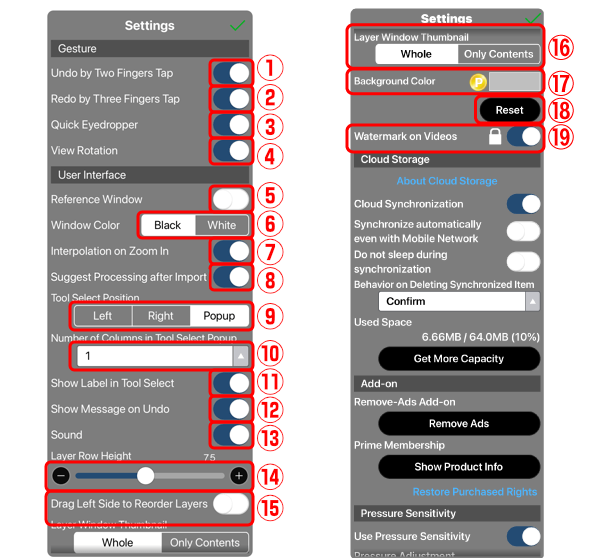
①Undo by Two Fingers Tap ... Turn on to enable the Undo Gesture. You can undo by two fingers tap.
②Redo by Three Fungers Tap ... Turn on to enable the Redo Gesture. You tin can redo by 3 fingers tap.
③Quick Eyedropper ... Choose whether to activate the Quick Eyedropper by property down on the canvas, when using the castor tool. Turn it off when Quick Eyedropper is unintentionally displayed. If it is on, and Quick Eyedropper is unintentionally displayed, hold downwards with two fingers, without letting go, to cancel the Quick Eyedropper function.
④View Rotation ... Choose whether to rotate the canvas with two fingers.
⑤Window Color ... Select the window background color to be black or white.
⑥Interpolation on Zoom In ... If the interpolation is on when the canvas is enlarged for display, it volition appear blurred, and if it is off, it will wait pixelated.
⑦Extracting Drawing later on Importing ... Choose to display an alert to confirm, "Would you like to extract line drawing" later importing the image. Even when information technology is turned off, there is a "Line Drawing Extraction" filter amidst other filters. It should be turned off, if yous rarely excerpt line drawings.
⑧Tool Select Position ... Set where y'all want the the Tool Select window to appear.
⑨Show Characterization in Tool Selection ... If this is turned off, tool names are not displayed, when Tool Selection window is opened.
⑩Show Message on Undo ... When turned off, it hides the message that is displayed when doing "Undo" or "Redo".
⑪Audio ... When turned off, you lot can mute the sound effects such every bit "Undo" and "Redo." Even when turned on, if the device is set to "Mute way," At that place will be no sound effects.
⑫Layer Row Height ... Sets the layer row height in the "Layer window."
⑬Drag Left Side to Reorder Layers ... When you plow it on, y'all tin drag the left end of a layer to reorder the layers.
⑭Remove Ads ... Opens "Remove-Ads Add together-on" product page.
⑮Show Production Info ... Opens "Prime Membership" product page.
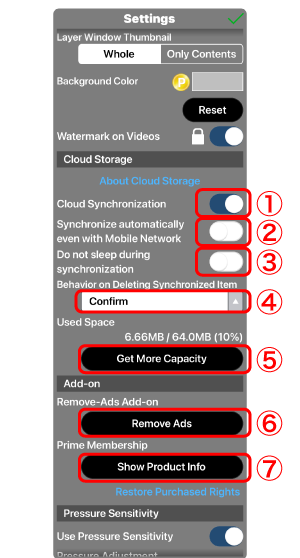
① Employ Pressure Sensitivity ... If the Force per unit area Sensitivity is turned on, fine adjustments can be made to the brush pressure. It volition appear gray if Pressure Sensitivity does not apply to a detail device or a compatible digital stylus is not connected.
② Weak Sensitivity ... Pressure sensitivity volition decrease from the default setting.
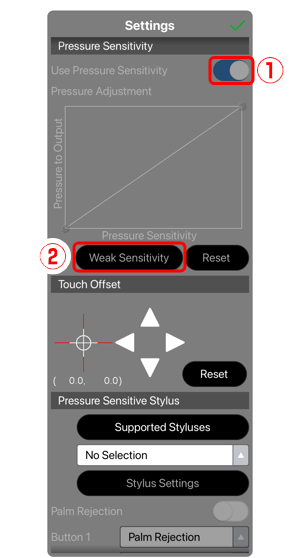
It is prepare such that going ① left yields bottom brush pressure, going ② right yields greater brush pressure.
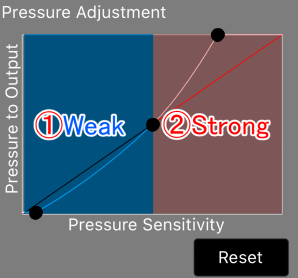
When the curve on the graph is raised ① higher, the line gets thicker, and when it is brought ② lower, the line gets thinner. Depending on the castor, thicker lines are more opaque, and conversely, thinner lines are less opaque.
To return the castor pressure to the initial level, press ③ reset push.
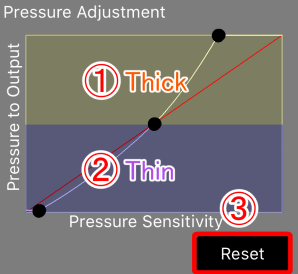
Fine adjustments can be made for Pressure Sensitivity. While there are three knobs initially, it is possible to add knobs by tapping on the curve without knobs, in order to make a more detailed setting.
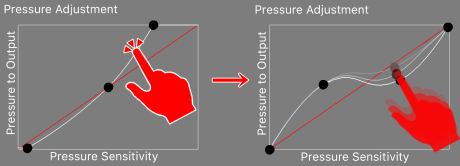
Knobs tin can exist deleted past dragging them outside of the frame.
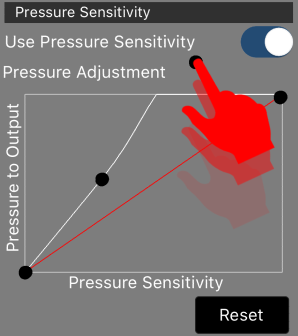
①Touch Offset ... If information technology feels a flake off, when drawing with a stylus or a finger, tap the ①arrow for Bear upon Beginning to alter the positioning. This office is mainly for the stylus.
②Supported Stylus ... Information technology shows a list of digital styluses that are uniform with ibis Pigment. A digital stylus refers to a stylus with batteries, and is capable of communicating with a device. Many of the digital styluses are compatible with the force per unit area sensitivity.
③Selecting a digital stylus ... Select a digital stylus to connect a digital stylus with ibis Paint. Please refer to the user's transmission for your digital stylus for instructions on how to connect it.
④Stylus Settings ... This screen is for setting the digital stylus later on connecting the digital stylus with ibisPaint. Some digital stylus doesn't accept a setting screen.
⑤Palm Rejection ... When the Palm Rejection is turned on, after connecting a digital stylus, like Wacom'south stylus, it becomes possible to describe with your palm resting on the surface. Unfortunately, the surface becomes unresponsive to fingers every bit well, such that it volition not be possible to zoom-in or zoom-out the canvas. It is convenient to assign Palm Rejection on/off push to Push ane on the stylus.
⑥Button 1 ... Some digital stylus have 1 or ii buttons. If at that place is more than than ane push button, you can set the function when button 1 is pressed hither. You can fix an undo function and switch between brush and eraser with the button.
⑦Button 2 ... Some digital stylus have i or 2 buttons. If there are two or more than buttons, y'all can set the function when button 2 is pressed here.
⑧Save Saucepan Settings ... If turned off, when yous render to "My Gallery", your Bucket Backdrop window settings will revert from your settings dorsum to the initial settings. If you wish to relieve your settings, turn this switch on.
⑨Save Stabilizer Settings ... When you return to My Gallery, the settings for the Stabilizer window will return to their initial values except for the Stabilizer value and the Method. Plow on this switch if y'all want to continue the previous settings when you enter the sheet screen again.
⑩Save Selection Expanse ... When turned off, the selected surface area will be reset when returning to My Gallery.
⑪Salve Filter Parameters ... When turned off, Filter Parameters will be reset to the initial values when switching filters or returning to My Gallery.
⑫Fix Added Layer as Current Layer ... When turned off, the added layer won't become a working layer, and the current layer will be the working layer.
⑬Brush Thickness Depends on Sheet ... When turned off, the castor thickness will always be the same size, regardless of canvas size. When turned on, the brush thickness changes co-ordinate to the size of the canvas.
⑭Show Tutorials Over again ... If you are not familiar with the features, tap on this push to evidence the tutorials again.
⑮Reset Basic Brush Parameters ... Reset all basic brush parameters to their default values.
⑯Reset Custom Brush Parameters ... Reset all custom brush parameters to their default values.
⑰Reset Color Palette ... Reset the color palette of the Color window to default.
⑱Reset Filter Parameters ... Reset all Filter parameters to default.
⑲Reset Stylus Settings ... Reset the Pressure level Sensitive Stylus settings.
⑳Uninstall Fonts ... If you lot download a lot of fonts and are worried about the storage, tap this push to delete all downloaded fonts.
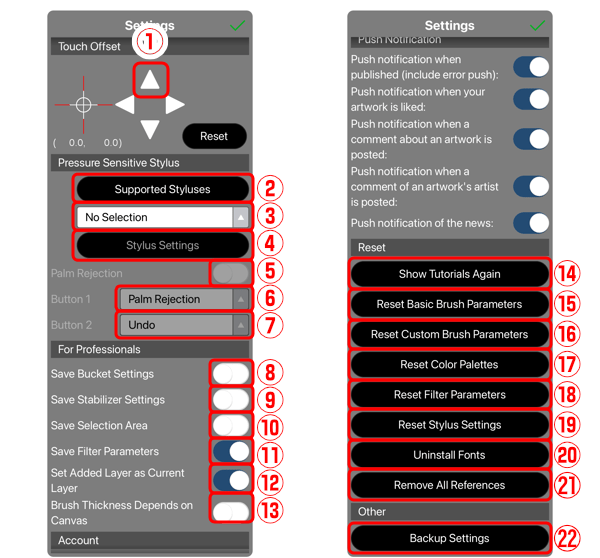
To delete individual fonts, tap on the ① Trash, located on the right side of the Font List window.
㉑Settings Backup ... Save your app settings such as Brush and Color Palette in a Settings File (ipcfg).
Source: https://ibispaint.com/lecture/index.jsp?no=81&lang=en

0 Response to "How To Turn Off Pen Pressure In Clip Studio Paint"
Post a Comment